En un artículo anterior explicamos cómo mostrar contenido en diferentes idiomas mediante un iView de tipo URL. Siguiendo con el tema de la traducción, en este artículo vamos a explicar cómo es posible traducir los diferentes objetos del portal de SAP: iViews, páginas, roles, carpetas etc.
Traduciendo los objetos de portal conseguimos definir los textos que se deben mostrar en función del idioma de login a la hora de identificar estos objetos en menús de navegación, masthead, bandejas etc. Es decir, se traducen los nombres de los objetos no el contenido de estos.
La traducción de objetos de portal gira en torno a los pools de trabajo que son contenedores de objetos a traducir que van cambiando de estado durante el proceso de traducción. Los cuatro estados posibles son: “Nuevo”, “Liberado para traducción”, “Traducido” y “Publicado”.
Para llevar a cabo la traducción de objetos de portal hay que acceder a Gestión de contenidos > Traducción de contenido de portal. Desde aquí se visualizarán dos secciones en las que se dividirá el proceso de traducción. Estas dos secciones son las siguientes:
- Coordinación del pool de trabajo
- Traducción de pool de trabajo
La primera parte del proceso se lleva a cabo desde la sección Coordinación del pool de trabajo desde donde crearemos el paquete de objetos de portal a los que se aplicará la traducción.
En primer lugar hay que crear un pool de trabajo. Para ello, en el menú de navegación visible a la derecha del menú de secciones, debemos navegar hasta la carpeta donde se desee crear el pool de trabajo. Sobre ella, abrimos el menú contextual y elegimos la opción Crear >Pool trabajo para iniciar la creación.
El primer paso de esta creación es establecer las propiedades generales del pool de trabajo: nombre, ID, prefijo, idioma maestro y descripción.
Después de confirmar estas propiedades generales, en un segundo paso, debemos seleccionar la opción “Abrir objeto para el tratamiento” para poder así empezar a asignar objetos a traducir al pool de trabajo.
Una vez abierto para su tratamiento, se mostrará en la parte izquierda una lista de objetos (que incluirá al propio pool de trabajo) a la que podremos ir añadiendo objetos a traducir. En la derecha aparecerá la lista de propiedades del pool de trabajo. En este momento, el estado del pool de trabajo es “Nuevo”.
Para añadir objetos, simplemente navegamos a través de las carpetas y seleccionamos el objeto a asignar. Abriendo el menú contextual sobre dicho objeto podremos elegir la opción “Añadir objeto al pool de trabajo” con lo que añadirá dicho objeto a la lista. En este ejemplo, vamos a traducir un conjunto de iViews y páginas sobre los gastos de viaje de la empresa.
Después de añadir todos los objetos a la lista, se procederá a generar los datos de traducción. Para ello hay que pulsar el botón “Generar datos de traducción” visible en la parte superior.
Una vez generados los datos de traducción, aparecerá la lista de objetos creada a la que ya no será posible añadir más objetos a no ser que se cancele la generación. Por último, en esta primera fase, hay que liberar el pool de trabajo para su traducción. Pasando así al estado “Liberado para traducción”.
Una vez el pool de trabajo se encuentre liberado para la traducción, aparecerá un mensaje similar al siguiente informando de que no se pueden añadir más objetos.
En este momento, pasamos a la segunda fase del proceso que se desarrolla en la segunda sección “Traducción de pool de trabajo” en la que se efectuará la traducción de los objetos propiamente dicha.
En esta sección se visualizará una tabla con la lista de pools de trabajo liberados para traducción. Entre ellos encontraremos el pool de trabajo que acabamos de configurar.
Al seleccionar uno de los pools de trabajo se cargarán en una tabla inferior una serie de detalles estadísticos referidos a la cantidad de textos que se encuentran traducidos o sin traducir en los diferentes idiomas disponibles en el portal.
Se puede proceder a la traducción seleccionando el idioma fuente y el idioma objetivo en las listas situadas debajo de esta segunda tabla y pulsando el botón “Cargar para traducción”.
Con esto último se abrirá la lista de textos y se podrán ir seleccionado uno a uno para llevar a cabo su traducción.
Cuando todos los textos sean traducidos pulsando el botón “Grabar todo”, estos serán confirmados para el idioma establecido como idioma destino.
Una vez que se definan los textos para todos los idiomas disponibles, seleccionando el botón “Marcar como traducido” cambiará el estado del pool de trabajo a “Traducido”.
Por último, regresando a la sección “Coordinación del pool de trabajo” y navegando hasta el pool de trabajo creado anteriormente, se visualizará un mensaje similar al siguiente informando de que no se pueden añadir más objetos al pool ya que se encuentra en estado “Traducido”.
Además encontraremos la opción “Publicar traducción” mediante la cual se concluirá el proceso, publicándose los textos definidos anteriormente para los idiomas tratados.
Una vez publicada la traducción, el pool de trabajo cambiará su estado a “Publicado”, siendo posible a partir de ese momento iniciar un nuevo proceso de traducción con estado “Nuevo”.
Para comprobar si la traducción se ha realizado correctamente basta con cambiar el idioma de login, acceder de nuevo al portal y buscar los objetos traducidos en el menú de navegación en Gestión de contenidos > Contenido del portal. Como se puede ver, nuestras iViews y páginas sobre los gastos de viaje se han traducido correctamente a inglés.















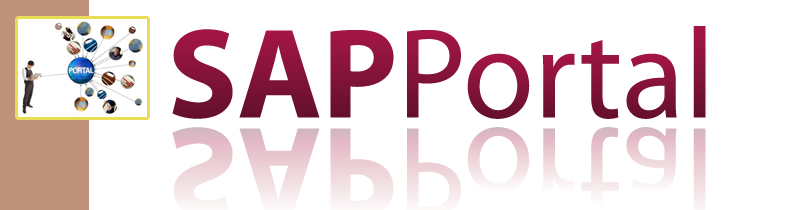


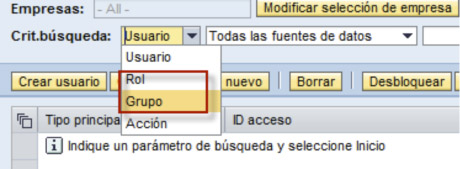
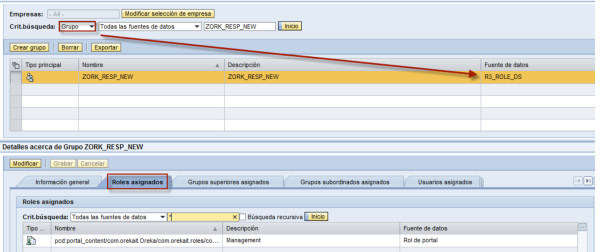

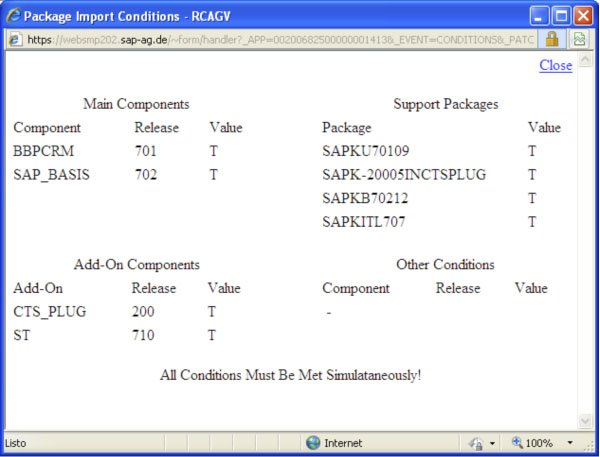
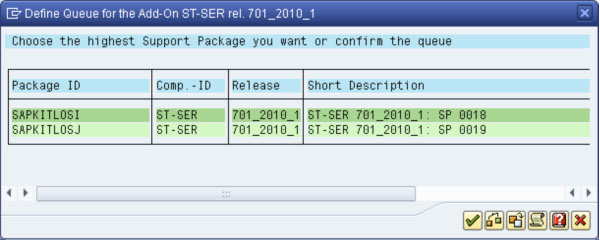
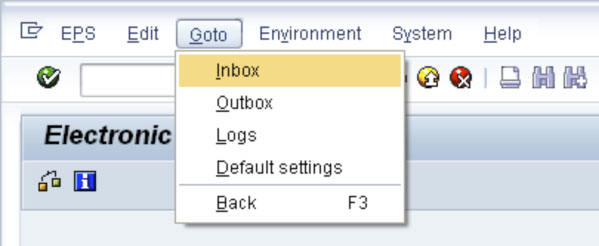
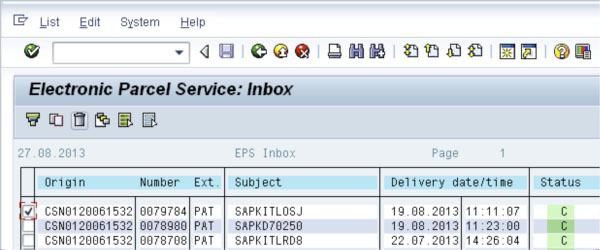
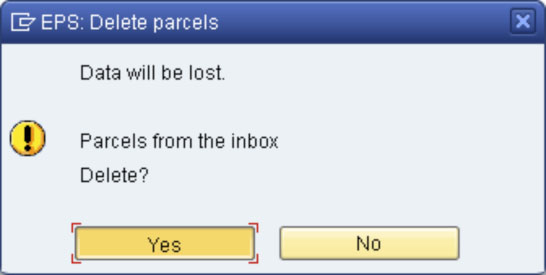
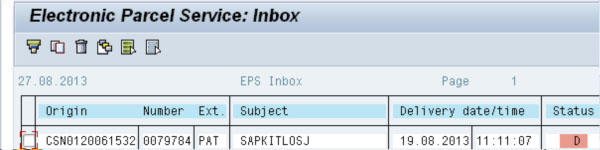
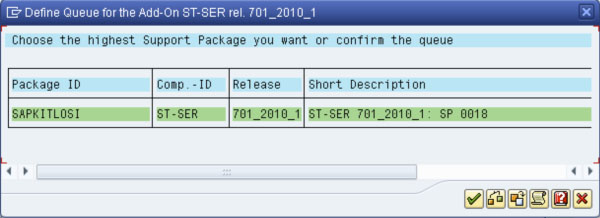





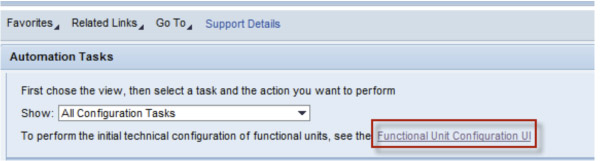
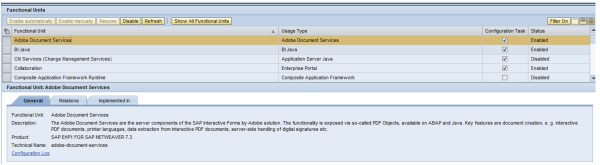
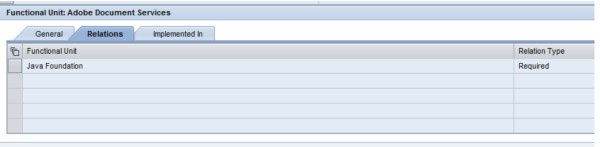





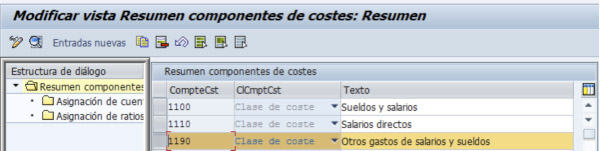


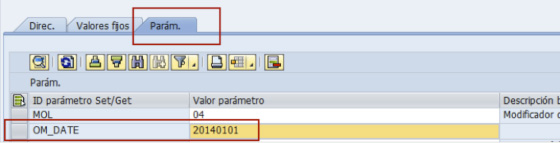
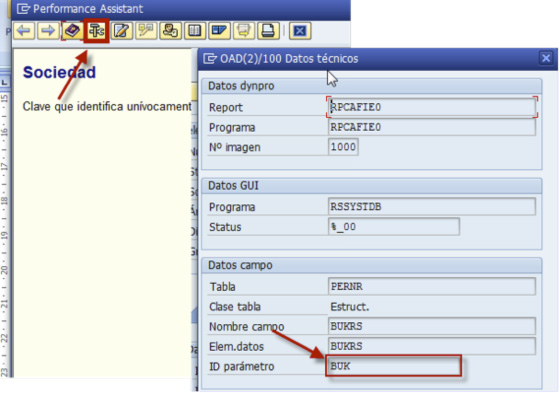
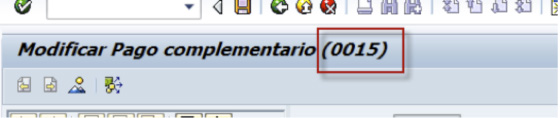

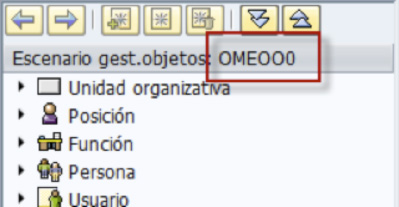

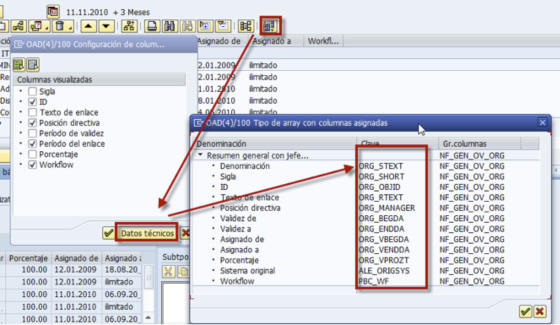
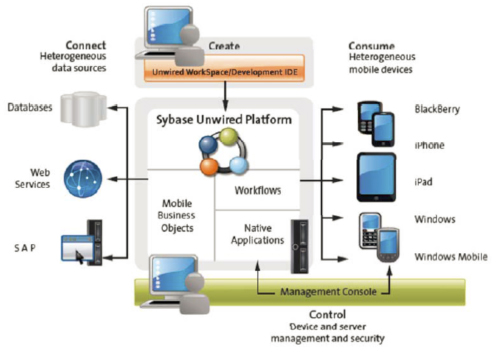











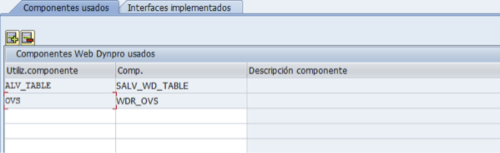
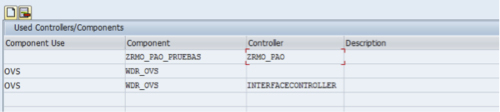
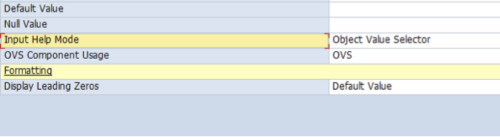



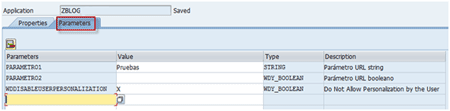

 .
.